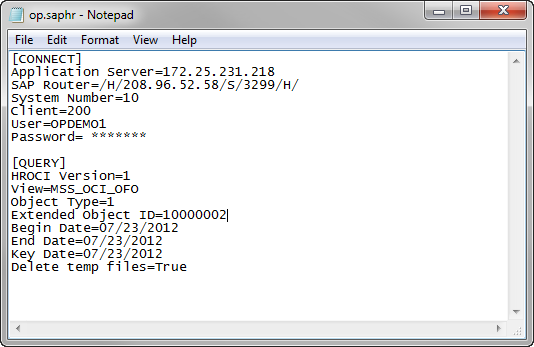Altula
- Contact Us
- Contact Us
- 877-908-2113 (Canada)
- +44 (0) 2036 080 627 (UK)
- Sales
- Languages
We know it’s important to keep your employee data updated. This application note describes how to connect to your SAP HRMS using the OrgPlus import wizard. Once connected, the import wizard will help you import your employee data from SAP.
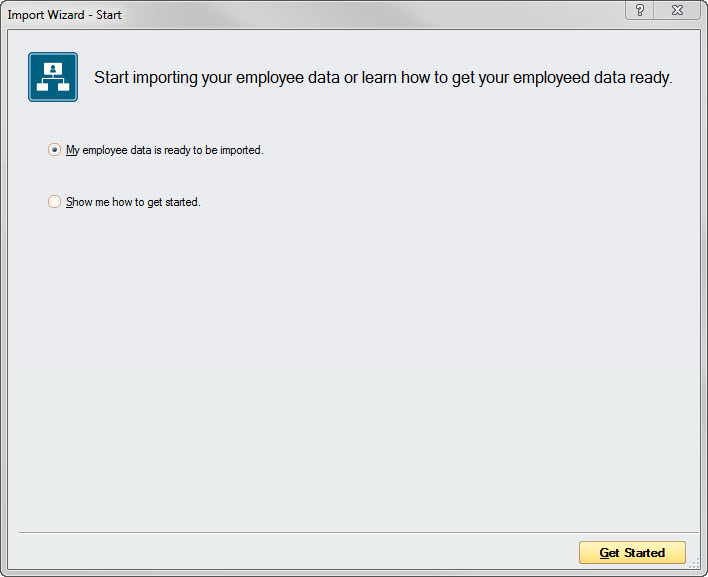
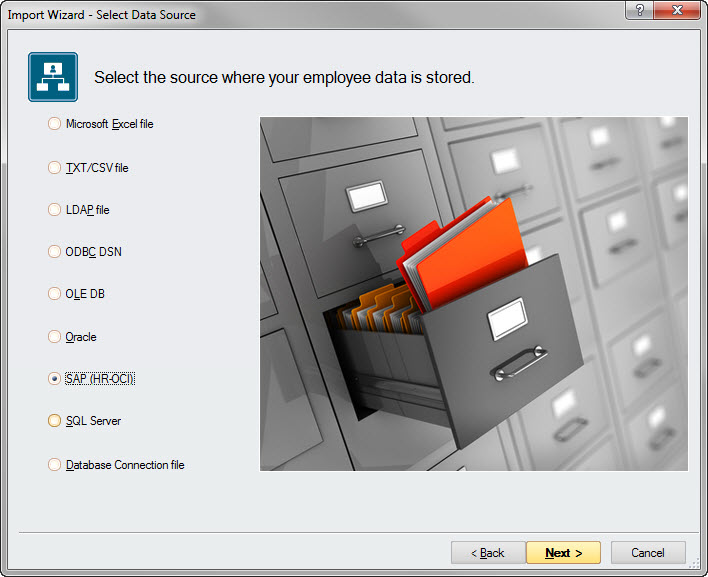
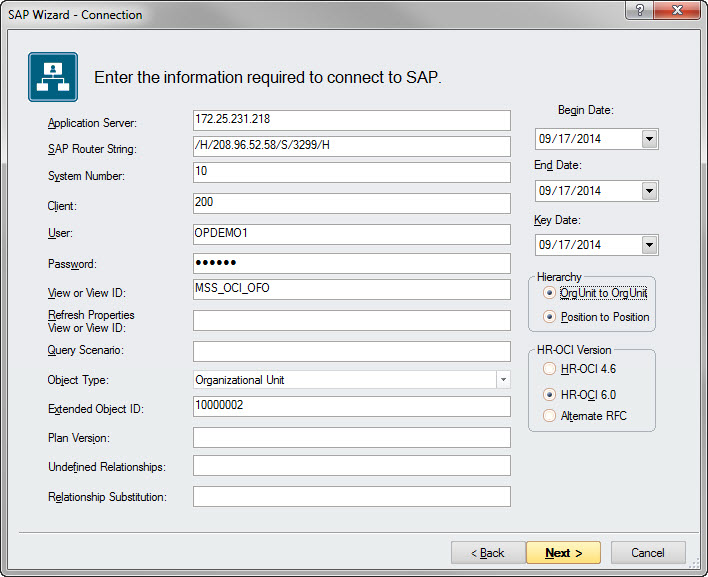
Note: You must have the SAP Client and OrgPlus installed on the same PC otherwise you will see the error dialog box below.
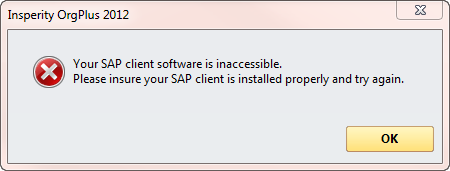
|
Field Name |
Description |
|
The first 6 items (Application Server through Password) are the same as your SAP Client configuration. This data tells OrgPlus how to access your SAP Environment. |
|
|
Application Server |
Required |
|
SAP Router String |
Required |
|
System Number |
Required |
|
Client |
Required |
|
User |
Required |
|
Password |
Required |
|
View or View ID |
Required: enter the name or ID of a previously defined SAP view or a default view. |
|
Refresh Properties View or View ID |
Optional: enter the name or ID of a previously defined SAP view or a default view for setting your refresh properties. |
|
Query Scenario |
Optional: The optional query scenario parameter specifies a set of SAP queries that can be used to read additional data on the Organizational Management objects that are specified through the evaluation paths in the view ID. |
|
Object Type |
Required: must match the Root Object Evaluation Path specified in the SAP View creation step. |
|
Extended Object ID |
Required: The ID of the desired root object of the charts. This ID must match the object type specified in the SAP View creation step. |
|
Plan Version |
Optional: The version number of the matrix organization that has your desired organizational structure. If left blank it defaults to 01 |
|
Undefined Relationships |
Optional: This requires a custom setup in SAP. Please contact your SAP consultant for additional information |
|
Relationship Substitution |
Optional: This requires a custom setup in SAP. Please contact your SAP consultant for additional information |
|
Begin Date |
Optional: Use these fields to take advantage of SAP’s effective dating functionality. If left blank each defaults to the current date. |
|
End Date |
Optional: Use these fields to take advantage of SAP’s effective dating functionality. If left blank each defaults to the current date. |
|
Key Date |
Optional: Use these fields to take advantage of SAP’s effective dating functionality. If left blank each defaults to the current date. |
|
Hierarchy |
Choose between OrgUnit to OrgUnit or Position to Position hierarchy. The default organizational reporting hierarchy for SAP is OrgUnit to OrgUnit. |
|
HR-OCI Version |
Select the HR-OCI version that you’re using. |
If unsuccessful you will receive a Connection Failed dialog. Click the View Log button for information regarding the problem.
If successful you will see the SAP Wizard Result dialog box. OrgPlus will prompt you to save the configuration file as op.saphr.