Altula
- Contact Us
- Contact Us
- 877-908-2113 (Canada)
- +44 (0) 2036 080 627 (UK)
- Sales
- Languages
Step 1: Define a Smart Field that displays the text “Fill” in positions with “Vacant” in the name field and “Director” in the title field.
Select the Home tab and click the Define Fields button.
– Click the Add Smart Field button.
– Enter a field name, and select the field type and category.

– Click the Options button.
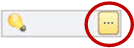
– In the window that opens, click the Add button.
– Use the drop-down menu in the Condition field to select Add Condition.
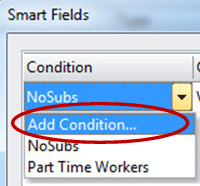
– Enter a name and set the criteria.
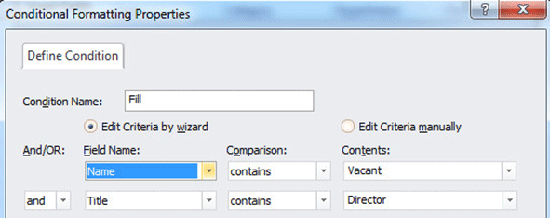
– Click OK.
– Add additional conditions as needed by repeating the preceding steps. In the example below, criteria is set that identifies vacancies that are not director positions. These vacancies are on a hiring hold.
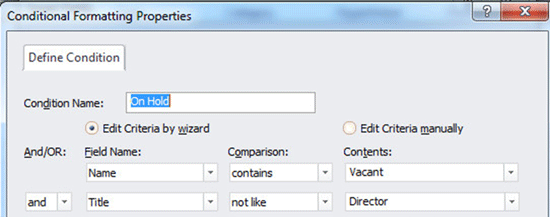
– Click Ok.
– For each condition, enter the Output Type:
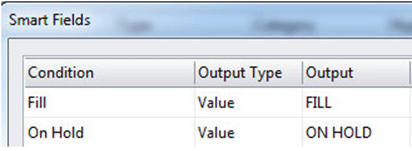
*Note: in this example, when the Fill condition is satisfied, the text “FILL” will display; when the On Hold condition is satisfied, the text “ON HOLD” will display.
– Use the Format button to format field properties such as font style, color, and alignment.
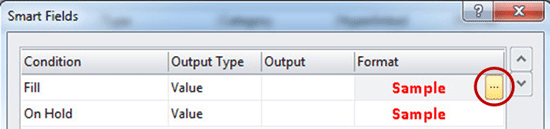
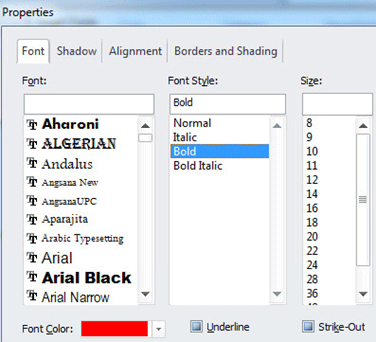
– Click Ok to exit Define Fields.
– When prompted, select ‘Apply the new fields to your entire chart’. The new fields appear where the conditions are met.
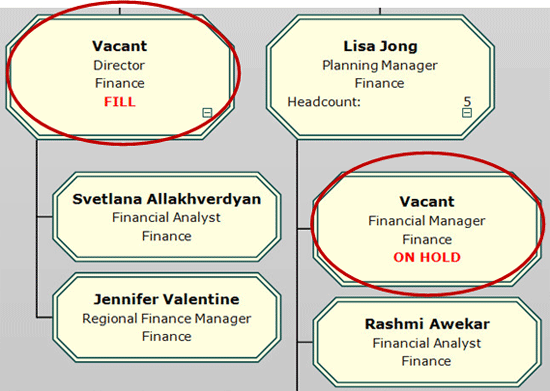
Use Smart Fields to do the work of formatting fields for you. Define as many conditions as you need, and watch the field output change automatically when conditions are satisfied.