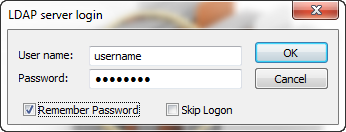Altula
- Contact Us
- Contact Us
- 877-908-2113 (Canada)
- +44 (0) 2036 080 627 (UK)
- Sales
- Languages
This article describes how to import data from a LDAP Database into OrgPlus to
build a chart. LDAP sources can include but are not limited to Microsoft’s
Active Directory and Exchange server.
In order to import using LDAP you must create a data connection file and then
use the Import Wizard to select that file.
Select Import Data from the File Menu
Select “My employee data is ready to be imported“
Click Get Started
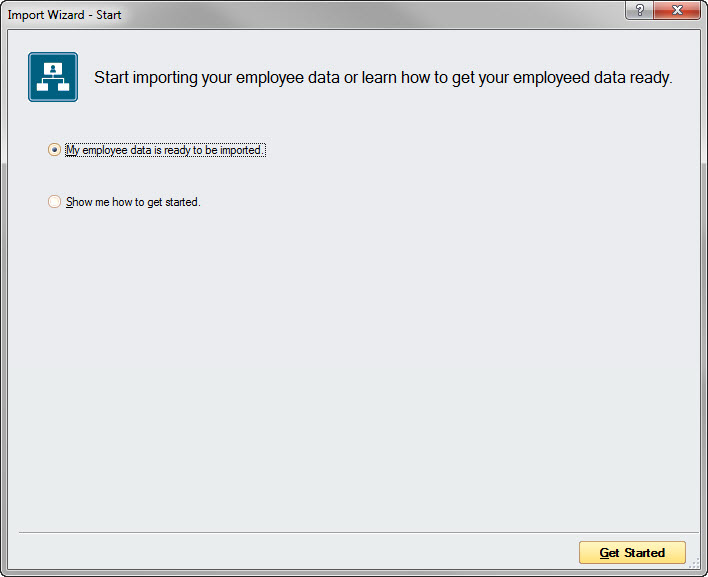
Select the Data Source – LDAP
Click the Next button
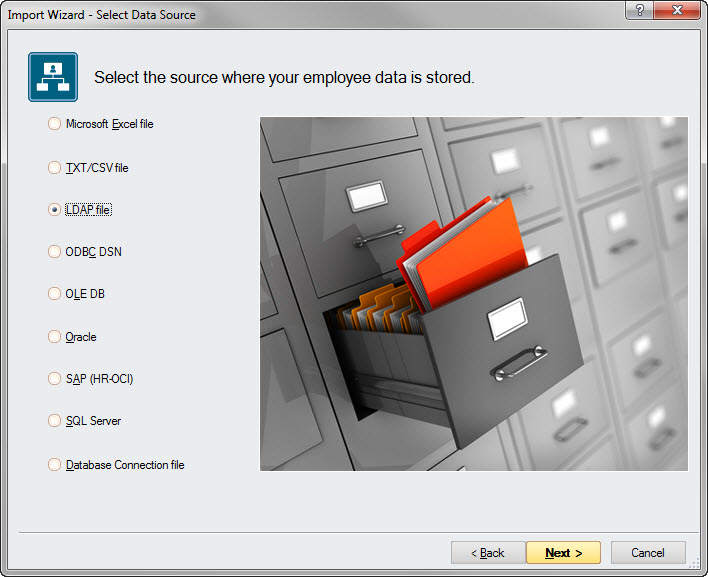
Create a file, of the extension type “.ldap”. Use the following parameters to
create your LDAP connection file:
| Parameter | Description |
|---|---|
| server | LDAP server address (example – server = server.domain.domainext) |
| Protocol | Protocol specifies version 2 or 3 of LDAP (example – protocol = 3) |
| user | Login name (example – user = username) |
| rememberpassword | Keep encrypted password in LDAP config file (0 = no, 1 = yes) |
| skiplogin | Skips login dialog (0 = no, 1 = yes) |
| password | Encrypted LDAP server password is created by using the login screen at least once |
| filter | LDAP search filter string |
| base | The name of the entry to begin the search from (example – base = domain, dc = domainext) |
| acceptedfields | Indicates which attributes to return for each matching entry |
| multivalued | For multivalued attributes, choose to take only the first value (first), create new columns for each value (clone), or append each value in a single field (append) |
| lowercase | List of fields which should be forced into a lowercase. Useful for Position and ReportsTo fields |
[logon]
server=server.domain.domainExt
protocol=3
user=username
password=password
rememberpassword=1
skiplogon=0
[config]
filter=(objectClass=organizationalPerson)
base=dc=domain,dc=domainExt
acceptedfields=dn,manager,cn,mail,telephoneNumber,PhotoURL,title,ou
Multivalued=append
lowercase=dn,manager
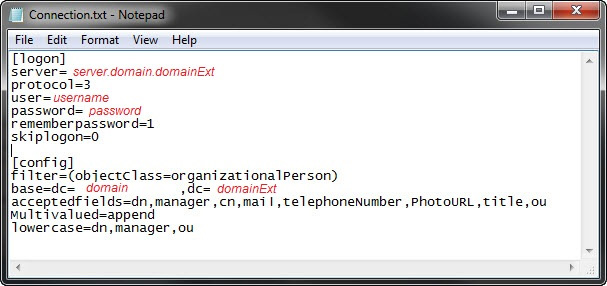
Select Import Data from the File menu.
Select .ldap file you just created and click Open.
Use the import wizard in OrgPlus Professional to finish the import process.
Note: You may need to enter the Username and Password to access the LDAP
server: