Altula
- Contact Us
- Contact Us
- 877-908-2113 (Canada)
- +44 (0) 2036 080 627 (UK)
- Sales
- Languages
Introducing the new OrgPlus 11 Views panel. This panel provides easy, streamlined access to pre-defined Views and gives you the ability to create and store custom views for easy access.
In the following example, you’ll learn to access pre-defined views and to create and store customized views on the Views panel.
Access Pre-defined Views
Step 1: Open the new Views panel by clicking the Views button in the Panels area of the View menu.
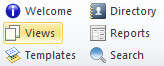
Step 2: Double-click a View to apply it to the chart. In this example, the Directory View has been applied.
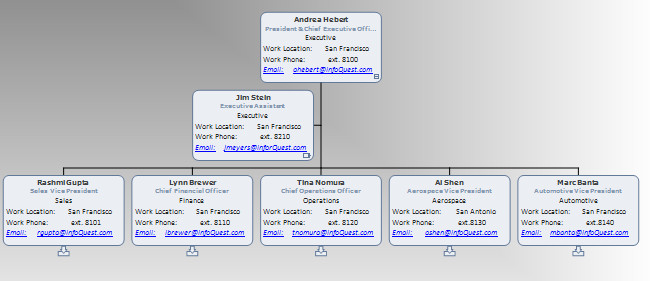
– View names have been updated in OrgPlus 11.
– Views have been streamlined to provide access to the most popular and professional Views.
– Select Original Layout at the top of the list to return to original chart formatting, if desired.
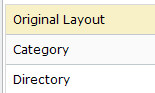
Edit a Pre-defined View and Save as Custom View
Step 1: Select a View on the Views panel and click the Copy View button at the top of the Views panel.
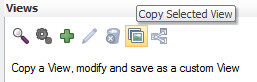
– A copy of the selected View now appears on the Views list.
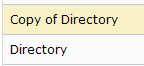
Step 2: Click the name of this copy to enter a new name.
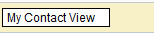
– Note that Views are alphabetized in the list.
Step 3: Edit your View as desired.
– Use formatting tools to change box properties, field properties, and/or chart properties.

– In this example, the box layout was edited to remove the location and email fields; the title field font color was changed to dark gray; the box fill color was changed to a gradient; and the box border was changed to a double line.
– The View is now saved to the Views panel for future use.
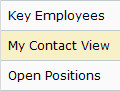
OrgPlus 11 debuts the new Views panel which provides quicker access to pre-defined views. Pre-defined views can now be easily edited and saved as custom views that appear in the Views panel list. To simplify chart formatting, choose one of the professionally created pre-defined views and use it as is or edit it to suit your needs.